If you are selling via PayPal then you can setup shipping charge rules in your PayPal profile. In this tutorial I will show you how to setup PayPal profile based shipping.
The process is completely different depending on the country that you are selling from. As you might imagine, PayPal sellers that reside in the United States have deeper customization for their shipping rules than Canadians (and sellers from other countries) do.
Below I detailed the process for the U.S. but at the very end I go over the quick steps that Canadians may use to customize shipping in their PayPal accounts.
PayPal Profile Based Shipping Setup Video
Automatically Calculate Shipping Charges Based On Shipping Location
In PayPal you can define the amount that an individual pays for shipping (or freight) for your products, and the amount can be calculated automatically. The following instructions are for U.S. based sellers only.
You can setup rules for domestic (i.e. U.S. based sales) and you could define different shipping rates by state or for groups of states (including ALL states). You can also set different International rates based on the buyer’s country. You can get more granular for Canadian buyers and setup rates for each Canadian province.
More than that, you can also have different rates based on standard delivery, free delivery, express delivery and more.
During Checkout The Buyer Can See The Amount For Shipping Based On Location, Plus Select A Shipping Method
During the checkout process the buyer will be prompted to enter their location. This would be a zip code for U.S. shipping addresses. Initially PayPal will calculate the shipping and handling based on the least expensive (i.e. most likely the standard) shipping method setup for that particualr location.
After a buyer enters his or her billing information (or logs into PayPal), he or she will have a drop-down choice for their preferred shipping method. The options that are present, if any, are based on what you setup within your PayPal profile.
You are given a wide range of choices for what each shipping method is called. For example, for faster shipping you might choose an option like “priority” or “express” or something similar. If shipping by plane, one of the “by air” choices can be used.
Although you might have a standard shipping rate that is the same for different areas of the country (or the world) you have the option (and it is strongly recommended) to specify unique and realistic time frame ranges for shipping for each locale.
Specifying What The Shipping Rate Is Based On
You can specify a unique amount for shipping charged based on one of three things: the total dollar value of the order, the total weight of the order, or the number of items that make up the order.
You will fill in a table to specify the rates for shipping. As an example for defining the shipping cost based on the total order amount you would specify the “from” amount, the “to” amount, and the rate for shipping within that range. The rate would be a percentage (or flat amount) of the total cart value.
On the final fixed amount, you would use “and up” in the “to” column since there would be no maximum. So, in the example where anything over $100 the shipping is free, you would specify 100.01 in the “from” column, “and up” in the “to” column, and 0.00 in the “rate” column.
Always specify shipping rates in the same currency as the products being purchased.
How To Add Shipping Rates – A First Time Walk Through
1. Login to PayPal
2. Go to the “Profile” subtab under “My Account”
3. Go to “My Selling Tools”
4. Click “Update” next to “Shipping Calculation”
5. If this is the first time through you will be presented with two start buttons to begin a wizard for setting up shipping. You can choose between Domestic shipping (for the U.S.) or International shipping.
If this is NOT your first time through you will be presented with “Add Another Shipping Method” text links below the existing shipping methods for each of the “domestic” and “International” (as shown below)
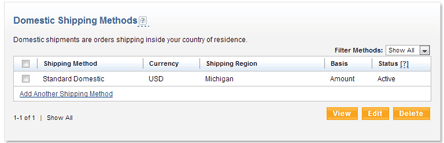
Example Domestic Shipping Method
Let’s walk trhough an example of setting up shipping to the state of Ohio.
1. Start the “Domestic shipping” wizard or click the “Add Another Shipping Method” text link.
2. Specify the currency at the top. The currency used for shipping should match the currency used on the web site where the purchases are being made. Keeping it at “U.S. Dollar” is appropriate for this example since we are shipping to and from a state within the U.S. While you can edit most options later, once saved, the currency cannot be edited so it is important to get it right.
3. Select “Ohio” from the “Available States” box. Note: You can realistically select ALL states, or multiple states. Click the “Add” button to move the slected option(s) to the “Selected States” box on the right side.
4. Click the orange “Continue” button.
5. Choose a name for the “Shipping Method” from the drop-down box. Remember that you can create multiple shipping methods for each area. Some of the options available include: Air Service, Economy, Express, Free Shipping, Next Day, Rush Delivery, Store Pickup, 2-Day Air, and everything in between.
6. Choose from the set “Delivery Times” (ex: 1-2 Business Days or 1-2 Weeks), or create a custom time frame.
7. Choose what the shipping rates are based on. Options include: Total order amount (rates can be fixed amounts or percentages), Total order weight (based on pounds or kilograms), or Total Item Quantity.
8. Click the blue “Create Another” button to create another shipping method for this location (if applicable), then click the orange “Continue” button.
9. Review the settings, edit if necessary, then click the orange “Save Shipping Methods” to save your changes.
10. Repeat the process for other locations (including International locations if applicable).
Remember, just like you can setup custom shipping rates at the state level for the United States, you can setup custom rates at the province level for Canada. Other International rates are at the country level.
Editing and Deleting Shipping Rules
Since there may be a lot of shipping methods setup, you can filter them by currency. Find the option near the top right side of the table of methods.
You can delete any of the shipping rules in groups. Put checkmarks next to each one that you want to delete and choose the orange “Delete” button, then confirm. Deleting shipping methods cannot be recovered so if you aren’t sure it is best to set them as “inactive” which you can do through the “editing” process. For editing, select the method to edit and click the orange “Edit” button.
During the edit process you can edit everything that was originally configured during the “add” process except for the currency. You are also given two extra options. One is to render the method “inactive.” Inactive methods are hidden from customers but can be turned on later if need be.
The other is a setting that affects all shipping methods globally that use the same currency as the method currently being edited. It allows for the overriding of the shipping rate on a transactional basis. This means that if a shipping amount is passed in through PayPal variables during checkout it will use that value instead. The default value for this setting is “Yes” which means that the transaction can override the profile based shipping setting.
Setting Up Profile Based Shipping For Canadians
Those in Canada are much more limited on how they could setup automatic calculation for shipping, but the option does exist.
Here are the quick steps to follow for Canadian sellers (the first 4 steps are similar to U.S. sellers):
- Login to PayPal
- Go to the “Profile” subtab under “My Account”
- Go to “My Selling Tools”
- Click “Update” next to “Shipping Calculation”
From there you can define shipping rules for each currency. The shipping amounts you are able to define here are based on the total dollar amount in the cart. At this time, “number of items” and “total weight” are not available. You can specify whether you want to use a flat dollar amount for a given range, or a percentage.
You also have the option to allow for overriding of the shipping values that are set in the profile if a shipping cost is already present during a transaction. In this case the shipping cost would be passed over from the web site’s shopping cart during checkout.
Turning off PayPal Profile Based Shipping
If you need to turn off the profile based shipping then go to the following interface and clear the settings then save it.
- Log into your PayPal account
- Go to the “Profile” tab/menu
- Go to “My Selling Tools”
- Click the “Update” link in the “Shipping Calculation” row
- Hit the “Clear Settings” button then save it
The profile based shipping configuration works with both our Simple WP Shopping Cart and WP eStore plugins.
@Sean, Are you using a cart plugin like the following?
https://www.tipsandtricks-hq.com/wordpress-simple-paypal-shopping-cart-plugin-768
How do you add weight to a product?
@Svetlana, The Simple Shopping Cart is lightweight and simple. The only shipping options are the ones on this page https://www.tipsandtricks-hq.com/ecommerce/wp-shopping-cart.
Hello! Great plugin and tutorial! Thank you!
I have only one question, I want to set up different shipping profiles based on an item rate. How do I provide a weight for each item in your WordPress Simple shopping cart plugin?
Thanks a lot for your help!
@Sunita, PayPal has been opening this option up to other countries over the last year or so. You would need to check in your PayPal account to see if you can use this option.
This is a really useful feature from Paypal. Thanks for highlighting it.
Is this available in all countires? I’m in the UK
@cmort, I am not sure what features PayPal China offers. Do you see the profile based shipping feature in your PayPal account?
Hi, So how can I get the same sort of options, shipping to other countries, by weight and different methods if I am shipping out of China?
Hi Admin, Thanks for this great summary on configuring paypal shipping. I was confused when I was creating my paypal account! I faced a few issues & problems when I tried to create the shipping rules. I watched the video tutorial in this post and it helped me complete the setup.