WordPress has grown from a simple blogging tool to a powerful CMS platform over the years, with many webmasters using it to run their personal and business sites, as well as online stores. Despite this expansion in the platform’s functionality, many users still skim the surface and utilize only the basic features that are prominently placed on their admin panels. If you want to take full advantage of everything the CMS has to offer, read on for the list of underused WordPress features, the functionality behind them and the reason people often forget they are there.
1. Featured Image
Many WordPress themes incorporate Featured Image into their designs, but if yours doesn’t, you can still take advantage of this convenient option. One of the reasons not everyone is using it is because the feature was added with the later versions of WordPress, starting with 2.9 release, so old-timers might not be used to it being part of their usual WP toolkit, while others simply don’t fully understand its designation. Initially called Post Thumbnails, the feature helps you significantly improve the visual presence of your site. It automates a lot of the process of adding images, doing most of the work for you, like cropping and resizing.
Featured Image comes handy when you want to display a picture associated with a certain blog post on your home page. You don’t have to resize the picture to create a thumbnail or place it on the page manually every time you want to do so, because Feature Image will perform this task for you. It will also let you easily create thumbnails to be placed on various social media sites like Facebook. It gives you more control over how the image from your site is displayed in the social media.
Keep in mind that any older themes designed for WordPress versions before 2.9 are not compatible with this feature. If your theme does support it, you’ll be able to use it to upload an image via the standard WP uploader. Once this is done, click the Set Featured Image link. A preview will appear, after which you can confirm placing the image into the post. WordPress will then resize and crop your image as needed, and place it everywhere it should be featured on the site.
2. Screen Options
Many people are happy with whatever functions are readily available to them in WordPress editor, but the fact is that there are many others hidden under the Screen Options tab in the top right-hand corner of different sections. Some of the options available under this tab include Excerpt, allowing you to create excerpts of your posts, Author for changing the post’s author if your site has several contributors, and Slug for editing the URL of your post, including the desired keywords and making it more SEO friendly. You can also use the Discussion feature to update your preferences for pingbacks, trackbacks and comments. Here you can uncheck the Allow Comments box to disable comments for any particular post. Several other useful options are made possible with the help of this underutilized WordPress feature.
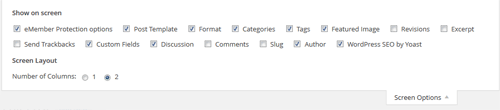
3. Scheduled Posts
You might have an opening in your schedule allowing you to complete several articles in a span of a single week or day, after which you are starting a busy streak with no time to publish articles at all. Those of you familiar with the workings of the blogging world know that this can be a major issue. After all, your blog’s success largely depends on posting regularly, proving your site to be an active, current information source, and ensuring your audience’s loyalty. WordPress post scheduling capability addresses this particular issue, allowing you to write several articles at once and schedule for them to get posted at different times.
Many bloggers ignore this feature, as they believe they can just as easily write drafts and publish the posts manually at whatever time they choose to later on. The truth is, though, that you can easily forget to publish as planned, plus doing it manually takes up your valuable time, which you could spend on writing more posts or promoting your blog. Things get even worse if you write a bunch of posts before going on a vacation. You might think that you’ll log in daily to make a new post, but will you really want to take time away from your deserved rest to do such trivial tasks?
In order to schedule a post for later, simply click the Edit link next to the Publish Immediately option, which is located in the Publish section to the right of your post draft. Select the time and date when you want the post to go live and click OK. The Publish button will now read as Schedule. Click it to activate your scheduled settings. You can always update the timing by clicking the Edit link once again.
4. Sticky Posts
If some of your posts are more popular than others, and especially if these popular posts help drive a lot of traffic to your blog, you’ll want to take advantage of the Sticky feature offered by WordPress. To use it, click the Edit link next to the Visibility option of your post’s Publish section. Check the box that reads “Stick this post to the front page,” and depending on your theme’s layout, this will display the post in the designated part of your front page. This option is underutilized mainly because a lot of WordPress users simply don’t know about its existence.
5. More Tag
You have probably seen a lot of blogs that have an excerpt to each post on the home page, with a Continue Reading or Read More link on the bottom of each one, taking the visitor to the page with a full post. As convenient as this feature is, it is still highly underused by many bloggers who either don’t know how to use it or simply don’t know about its existence. A More tag can be used to easily split up posts in WordPress. In your visual editor, you can simply click the Insert More Tag button after you write your excerpt, splitting the article at that point. Everything you write after the More… line will be displayed on a new page, once the user clicks the Continue Reading link. If you are using HTML mode of your WP editor, you can achieve this by simply placing a more tag like the following to add the same feature.
<!--more-->
6. Next Page Tag
The next page tag can be really handy when writing an in-depth tutorial. This allows you to break the tutorial/article/post into multiple pages that will make it more readable for users.
You simply add the following next page tag (in the “Text” mode of the editor) where you want to break the content and WordPress will take care of the rest:
<!--nextpage-->
The following screenshot shows how to use this tag:
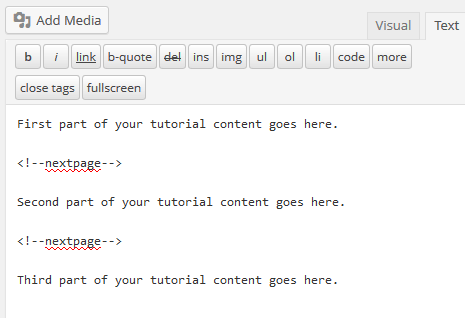
7. Limit the Number of Post Revisions
WordPress keeps past changes of any post using the post revisions feature. This is a great feature but if you have a lot of posts then it can also take up a lot of space in your database if it continuously grows.
You can completely turn the post revisions feature off but I recommend you keep that feature ON but limit the number of post revisions to keep (that way it doesn’t grow indefinitely).
Simply paste the following line of code in your “wp-config.php” file to limit the number of post revisions:
define('WP_POST_REVISIONS', 3);//You can use any number
Do you know of an underutilized WordPress feature that I haven’t listed here?
Nice, I think the column shortcodes are under-utilised too.
Thanks man… every day you can learn something new.
Thanks for the post! I had been wondering about the post revisions for some time and never got around to finding solution.
You solved it for me:)
Happy Holidays to all,
Terry
Handy WordPress info, especially about limiting the number of revisions for your posts. Thanks.