The PayPal for Digital Goods plugin allows you to generate a PayPal payment button that will let your customers pay for a digital file instantly using an inline/popup window using the PayPal’s in-context express checkout API/Gateway.
The customer will never leave your site to make the payment. The digital file will be given to the user immediately after the payment automatically.
You can also use our wp express checkout plugin to sell digital goods via PayPal easily.
Here is How it Works
You will create a Buy Now button on the landing page of your digital file product using the shortcode provided by this plugin. The button will look something like the following:
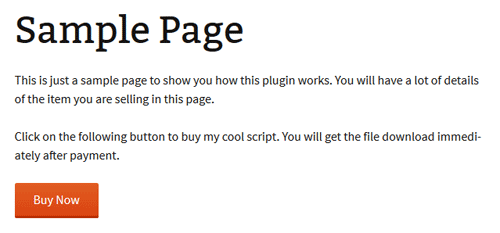
When your customers click the Buy button, an inline popup window will open for the payment. See example below:
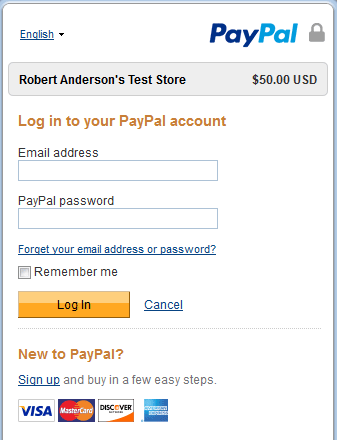
The customer will get the file download immediately after the payment.
How PayPal’s In-Context Express Checkout Works
The Express Checkout flow keeps the buyer on your web page or mobile app throughout the entire checkout flow. On desktops, buyers check out in a secure lightbox window that overlays your website. On tablets and smart phones, buyers access the PayPal payment screens in a full-page mobile browser.
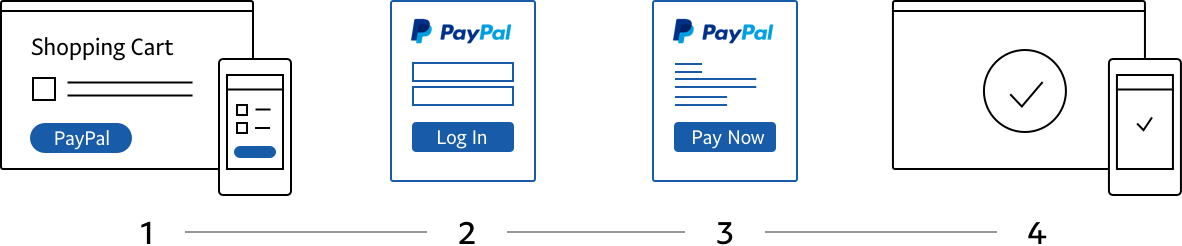
Video Showing the Checkout Process
Plugin Download
PayPal for Digital Goods Installation
- Go to the Add New plugins screen in your WordPress admin area
- Click the upload tab
- Browse for the plugin file (paypal-for-digital-goods.zip)
- Click Install Now and then activate the plugin
Plugin Usage
Settings Configuration
Click on the PayPal for Digital Goods menu link under your WordPress settings interface to configure the API and settings data.
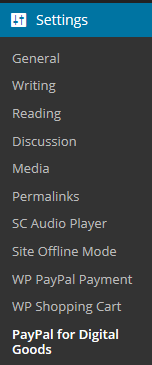
Specify the currency code and the text for the Buy Button (you can override this text in the shortcode also).
Finally, enter your PayPal API details in the Credentials settings. This page shows how to get your PayPal api credentials.
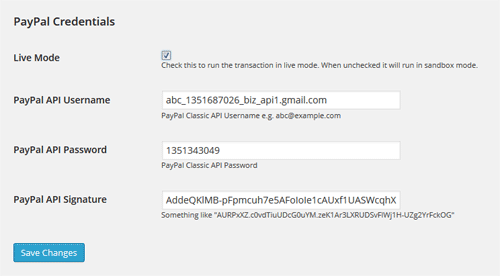
Getting Your Client ID
Do the following to get your client ID or setup a new one:
- Navigate to My Apps & Credentials and click Log into Dashboard in the top, right corner of the page.
- Scroll down to REST API Apps and click the name of your app to see the app’s details. If you don’t have any apps, create one now:
a. Click Create App.
b. In App Name, enter a name and then click Create App again. The app is created and your client ID is displayed. - Click the Sandbox / Live toggle to display and copy the client ID for each environment.
Creating the Buy Button
Enter the following shortcode where you want to add the buy button for your digital file.
[paypal_for_digital_goods name="My eBook" price="25" url="http://your-domain.com/my-ebook-file.zip"]
You can upload your files to your site using the WordPress media uploader. This tutorial will be helpful if you don’t know how you use the WordPress media uploader.
You can add this shortcode anywhere on your site (post, page, sidebar etc) to sell digital files via PayPal in-context express checkout.
Viewing the Orders/Payments
After a customer makes a payment, you can view the payment details by going to the “Digital Goods Orders” menu in your admin dashboard.
Edit an item from that menu to see the full transaction details.
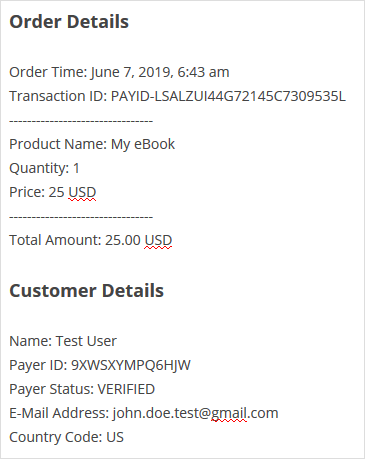
Additional Button Customization Options
- btn_type = ‘checkout’,’pay’,’paypal’,’
buynow’ - btn_size = ‘small’,’medium’,’large’,’
responsive’ - btn_color = ‘gold’,’blue’,’silver’,’black’
- btn_shape – ‘pill’,’rect’
Customizing the Download Link in the Thank You Popup
You can customize the download link in the thank you popup using some CSS tweak. The following example changes the link color to red
.wp_ppdg_thank_you_message a {
color: blue !important;
}
You can add CSS customization to the following interface of your site:
Appearance -> Customize -> Additional CSS
More WordPress Plugins
Check out our WordPress plugins page for more cool WordPress plugins.