After you install the WP Payment Gateway Bundle plugin you will need to configure some CCBILL specific settings in the plugin which you will need to obtain from your CCBILL merchant account.
You can find the CCBILL specific settings under the Gateway Settings tab when you go to the payment gateway bundle plugin’s settings menu. The following screenshot shows how you can access the settings page of this plugin:
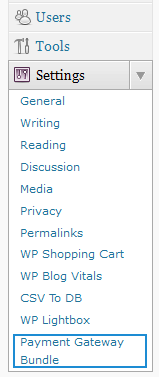
Payment Gateway Bundle Plugin Settings
In order to configure the CCBILL portion of the payment gateway bundle you will need to obtain the required details from your CCBILL account by following the steps outlined below:
Step 1: Login to your CCBILL account and switch to the Account Info tab. Now click on the Sub Account Admin link under Manage the Sub Accounts. Choose the sub account that you want to use for this integration (If you don’t have a sub account yet create one first).
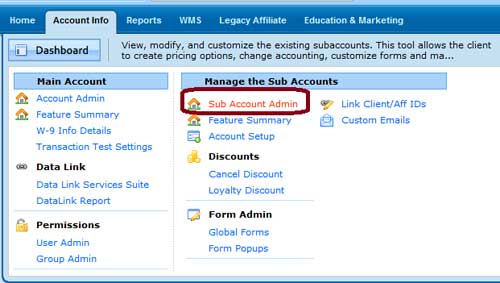
CCBILL Setup
Step 2: Click on the Form Admin option
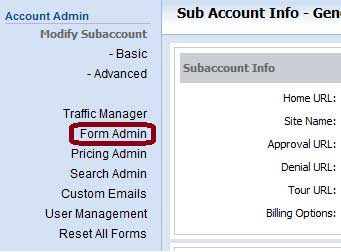
CCBILL Setup
Step 3: You will be able to manage all the forms (under this sub account) from the Form Admin menu. Now create a new form specifically for this integration (we will be using a standard form with credit card options for the time being).
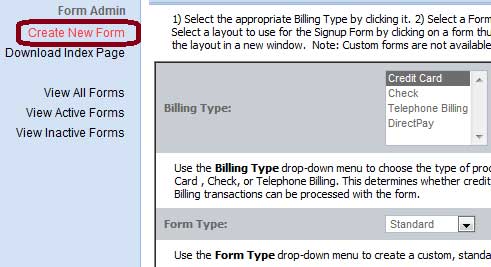
CCBILL Setup
Step 4: Once you set up the form you need to enable Dynamic Pricing option on this form (Contact CCBILL if you cannot enable it manually).
Step 5: Go back to the Sub Account Admin panel. There are some details that you can update here.
a) First, click on the Basic option.
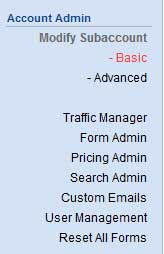
CCBILL Setup
Specify a page URL for transaction approval (A page on your site where the customer will be redirected to after a successful transaction) and denial (A page on your site where the customer will be redirected to if the transaction is denied)
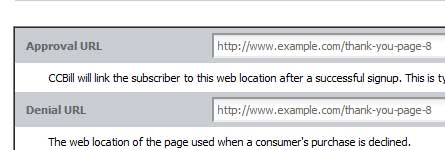
CCBILL Setup
b) Now click on the Advanced option. Specify a URL in the Approval Post URL and Denial Post URL fields (this is where CCBILL will send transaction related data. You can just specify your transaction approval page URL here).
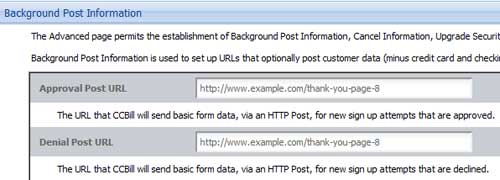
CCBILL Setup
c) Finally, click on the User Management option. There is a select box called Collect Username/Password. Set this value to Do not Collect Usernames and Passwords.
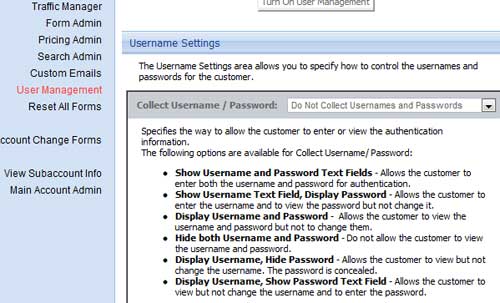
CCBILL Setup
Make sure to reset all the forms after you make any changes.
Step 6: Contact CCBILL to generate a Salt value for you. It will be used to create a hash (encoded data) which can be verified by CCBILL.
Step 7: Now from your eStore plugin menu in your WordPress administration panel, go to CCBILL Settings (under Payment Gateway Bundle->Gateway Settings) and check Use CCBILL Payment Gateway option.
Step 8: Enter your Client Account Number
Step 9: Enter your Client Sub Account Number
Step 10: Enter the Form Name
Step 11: Enter the Salt Value
Step 12: Hit the Update button at the bottom to save the settings and now you are ready to use CCBILL with the WP Payment Gateway Bundle Plugin
CCBILL Subscription Setup
If you want to use the subscription feature of CCBILL you need to configure a webhook URL where CCBILL will send notification of events happened in your account.
To create a new webhook switch to Sub Account Admin (under Account Info) Â from your CCBILL account Dashboard.
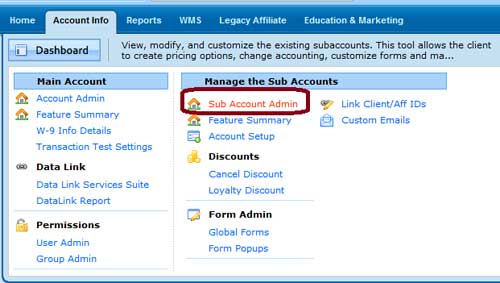
ccbill setup
Click Webhooks and set the Webhook URL to the site where you are using the payment gateway bundle addon. Click All so CCBILL sends notification for all the events.
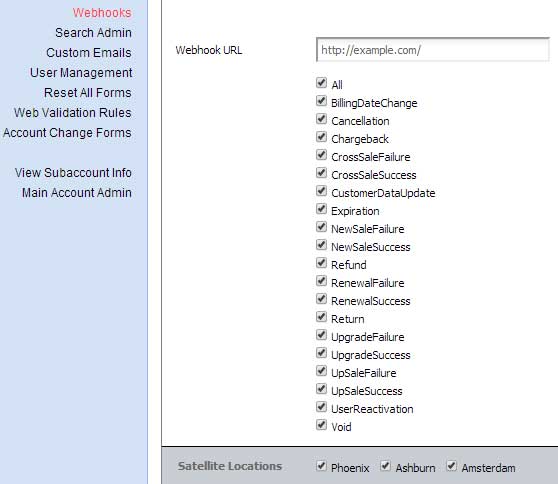
Select a location (Satellite Locations) closer to your server. If you are not sure simply keep all of them selected (CCBILL will automatically choose the most effective server from your selections).
Once you are done click the Update button which will finish creating the webhook.
CCBILL Payment Button Configuration
Now that you have the setup done you can either place a buy now button or a subscription button for a WP eStore product using one of the following shortcodes:
Shortcode for Buy Now button:
[wp_eStore_buy_now_for_specific_gateway id="1" gateway="ccbill" button_text="Buy It Now"]
Here, id = The Unique ID of the eStore product, gateway = the payment gateway you are using to accept payment with this button, button_text = The text you want to display for this button [this field is optional. You don’t need to include this parameter if you want to use the default button name].
Shortcode for Subscription button:
[wp_pg_eStore_subscription_button id="1" gateway="ccbill_subsc"]
Here, id = The Unique ID of the eStore subscription product, gateway = the payment gateway you are using to accept payment with this button.
Important Notes
CCBILL doesn’t offer the same level of flexibility that PayPal does when it comes to creating a subscription/recurring payment. CCBILL has some restrictions for recurring payment which we have to abide by in our plugin.
- The minimum amount (both trial & recurring) that can be set is $2.95 (upto $100.00 maximum)
- If you specify a trial period for a product it has to be between 2 to 365 days.
- The recurring period can only be set on a monthly basis. For example: 1 month, 2 months, 3 months or 30 days, 60 days, 90 days (you cannot set a value like 15 days, 25 days or 45 days). If you want to set a value over 3 months you may need to get permission from CCBILL.
- A Once off payment doesn’t apply on CCBILL subscription. So entering -1 in the Recurring Billing Count field will not work.
- Reattempt on failure option is not applicable for CCBILL subscription.
- Free trial is not available for CCBILL subscription. So specifying 0 in the Trial Billing Amount field won’t work.
- Recurring Billing Count field represents the total number of occurrences of the subscription (including trial, if any)
Using CCBILL in Sandbox Mode
In addition to checking the Enable Sandbox/Testing Mode option in the Settings, you will actually have to set up a test user on your CCBILL account to run a transaction in sandbox mode.
You can set up a test user from the Transaction Test Settings option (under Main Account).
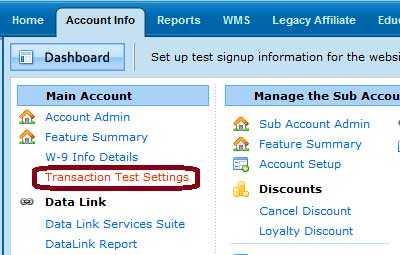
CCBILL Test User Setup
Note: We provide technical support for our premium plugins via our customer only support forum