The Amazon S3 Integration addon allows you to securely store and deliver digital downloads using Amazon’s Simple Storage Service (S3).
You can serve the private/protected files from your amazon S3 account using this addon.
Table of Contents
- Minimum Requirement
- Download the Addon
- Installing the eStore S3 Integration Addon
- Using the WP eStore S3 Addon
- Testing Encrypted Download from Amazon S3
- What File Permission To Use in Amazon S3
- Force File Downloads Instead of Opening in the Browser
- Important Notes
Minimum Requirement
This addon uses the Amazon AWS SDK which requires at least PHP7.4 and OpenSSL PHP extension. It should be there by default on almost all modern servers. If your site doesn’t have it then request your hosting provider to take care of it.
Download the Addon
This is a free addon. You can download this addon from the addon download area of our customer only support forum.
Installing the eStore S3 Integration Addon
You can install this addon the same way you install any WordPress plugin:
- Go to the Add New plugins screen in your WordPress admin area
- Click the upload tab
- Browse for the addon file (estore-amazon-s3-integration.zip)
- Click Install Now and then activate the plugin
Using the WP eStore S3 Addon
Step 1) Enter Your Amazon S3 API Details
The amazon S3 API setup options can be found under the AddOn Settings tab in eStore Settings menu. Go to the following interface and specify your Amazon S3 API details:
WP eStore Settings -> AddOn Settings -> Amazon Web Services (AWS)
If you don’t already have your Amazon S3 API keys then read this document to learn how to get Amazon S3 API keys (you can find similar information on Amazon site also).
Once you have configured the amazon S3 access key and secret access key in the S3 settings section under the AddOn Settings tab of eStore plugin, you are ready to start using your Amazon s3 account with WP eStore.
Step 2) Enter the File/Object Link in eStore Product
Copy the file’s link from your amazon S3 account and enter it in eStore’s product configuration. You can get the file’s link by going to properties of that file in your S3 management console.
The following screenshot shows how you can get the link URL value of an amazon s3 file/object.
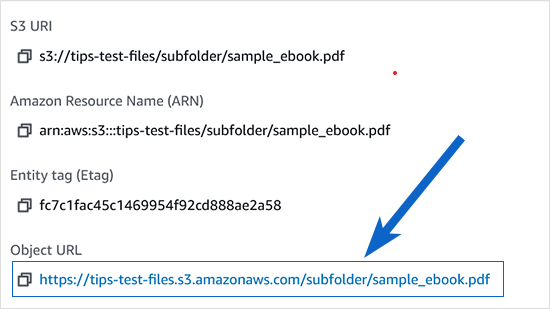
Copy that Link URL value then enter it in the “Digital Product URL” field of eStore’s product. See screenshot below for reference:
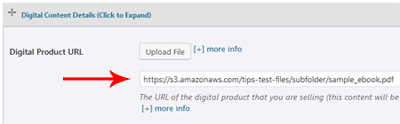
Save the product.
Testing Encrypted Download from Amazon S3
After you have completed the setup and configuration, you should do a quick test to make sure the encrypted download works fine.
Go to the “Admin Functions” menu of eStore plugin. Generate an encrypted download link for the product you just created. Use the generated download URL in the browser’s address bar to make sure it can correctly retrieve the file from your s3 account.
What File Permission To Use in Amazon S3
When you upload a file to your amazon S3 account, you should make it private (not public). By default, the file will be private when you upload (unless you check the “make everything public” checkbox).
You want to keep the file’s permission private/protected so no one can download that file other than going via the encrypted link that eStore creates.
Force File Downloads Instead of Opening in the Browser
To force downloads of files hosted on Amazon S3 instead of opening them in the browser, you need to set the correct Content-Disposition header for your files.
- Go to your S3 bucket in the AWS Console.
- Locate the file you want to force download.
- Click on the file and select the Properties tab.
- Scroll down to the Metadata section and click Edit.
- Click Add metadata and set:
- Key: Content-Disposition
- Value: attachment
- Save the changes.
Now, when users access the file URL, the browser will prompt them to download instead of opening it.
Important Notes
- Strict S3 bucket naming restrictions are enforced.
- Only virtual hosted style bucket names are supported. Path style bucket name access is not supported.
Note: We provide technical support for our premium plugins via our customer only support forum