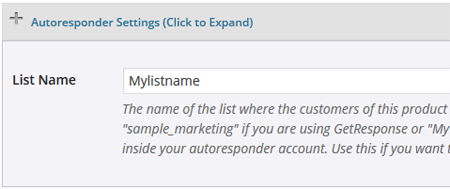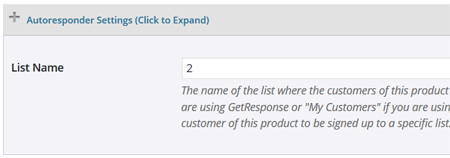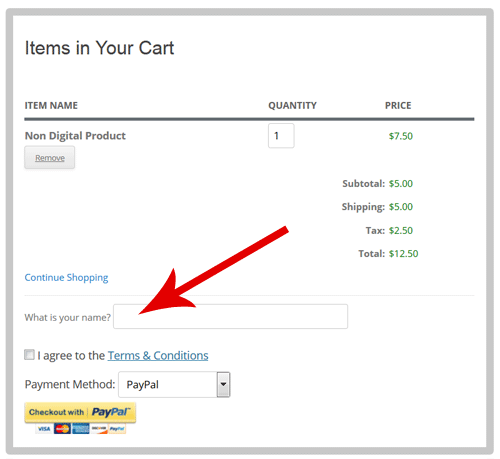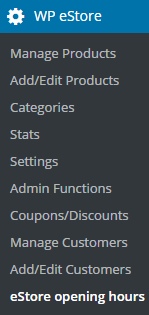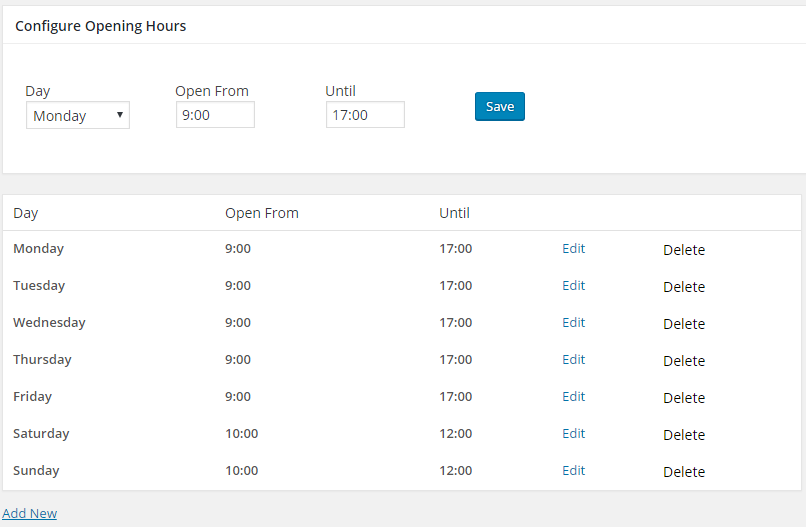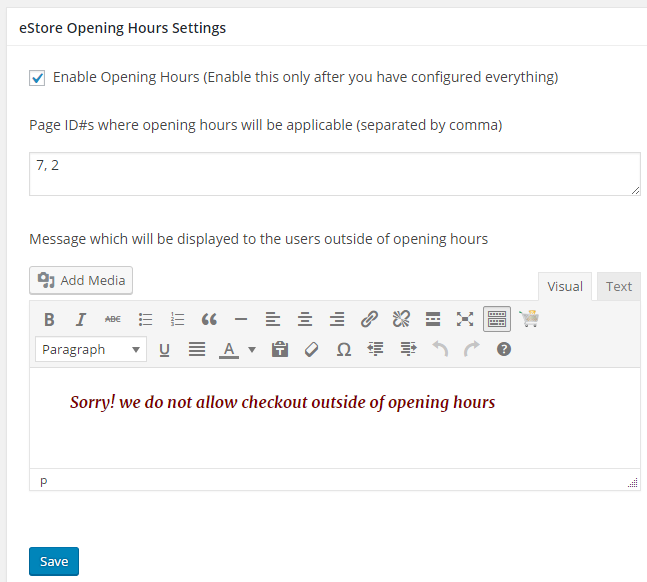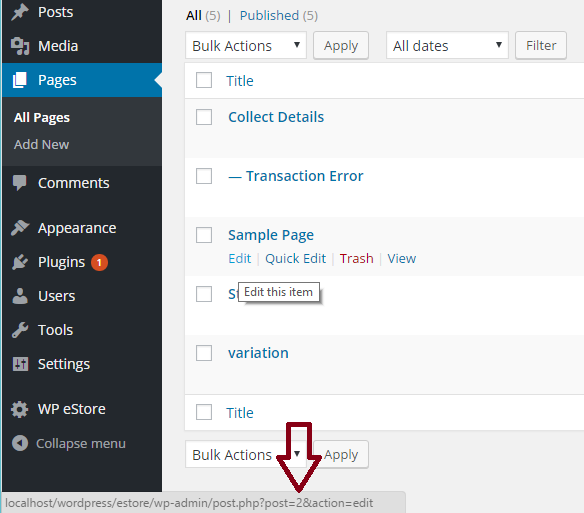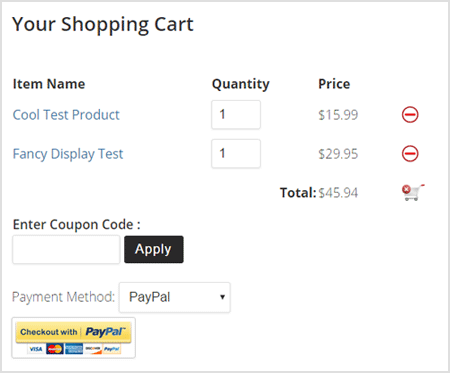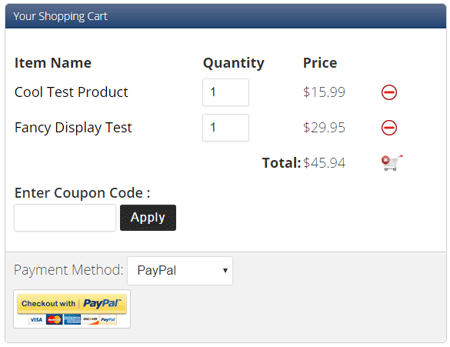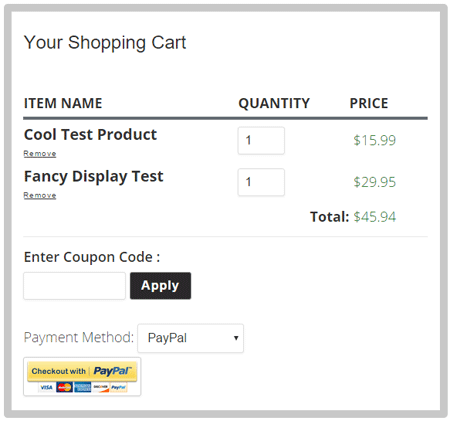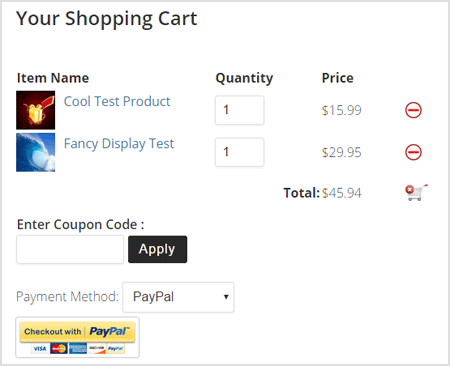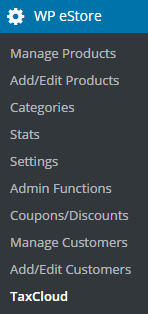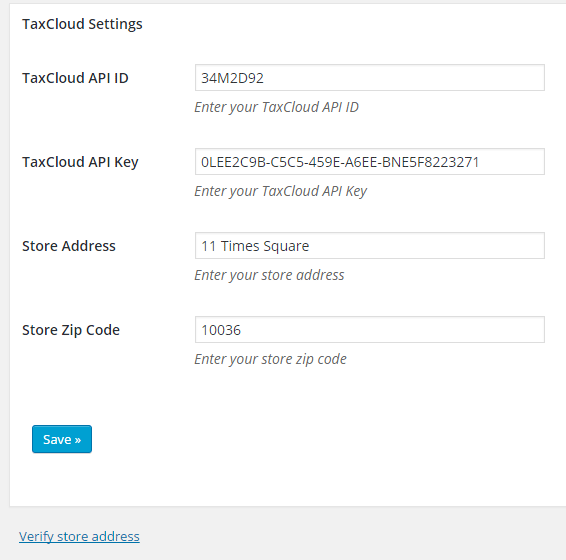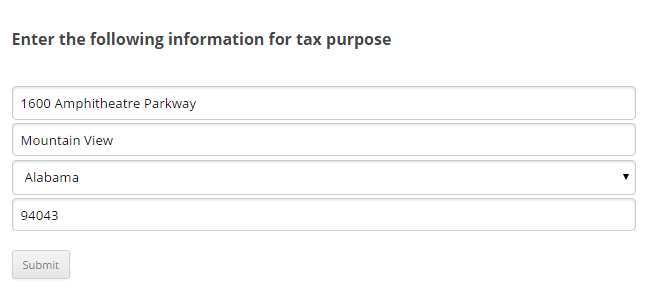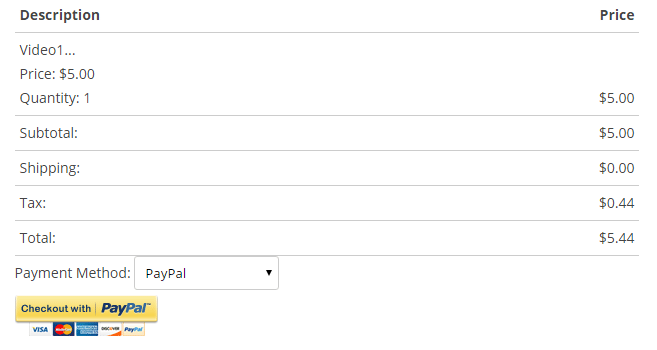This documentation will address the usage and setup of the ‘Manual/Off-line Checkout Settings‘ feature of the WP eStore plugin.
What is the Manual Checkout Option?
The manual checkout option (when enabled) allows your customers to proceed to checkout with an item without needing to pay. This feature is useful if you have a business that has physical products where most of the transactions occur offline. Other business owners are able to use this feature to sell items to a non-for-profit organization where they give the items in return for a payment later on. The ‘Manual Checkout Option’ is also widely used for companies that wish to offer an in-store pickup and payment option. This feature is fully customizable allowing you to:
- Choose if the product database is updated automatically after a manual checkout
- Add a shipping charge
- Customize emails sent from the plugin to both the seller and the buyer
- Direct your customers to a specific page after the checkout is complete
- Decide on functions that relate to the WP Affiliate and WP eMember plugins

How Do my Customer’s Checkout with the Manual Option?
1) Your customer goes to your store and checks out via the manual checkout option.
2) The customer gets an email that contains all the items he/she ordered.
3) The customer also gets some “instructions” in the email. You specify the instructions in the “Directions for the Customer” field under the manual checkout settings section. This instruction could read:
“Come to our store [address of your store] with the money to pickup your item.”
Example: Ability to Manually Checkout
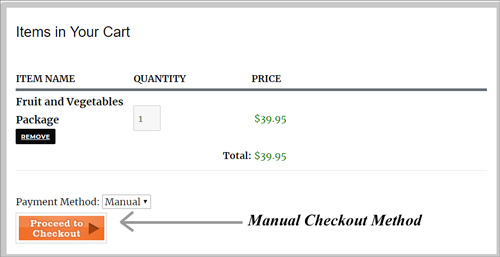
Example: Manual Checkout Form
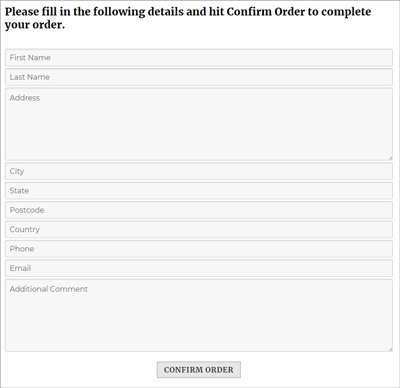
Locating the Manual Checkout Option
The manual checkout option is located in the ‘Settings’ menu of the WP eStore plugin.
- Click on the ‘Settings’ menu of the WP eStore plugin.
- Click on the ‘Payment Gateway Settings’ tab.
- You will now see a section titled ‘Manual/Off-line Checkout Settings’. This documentation will focus on this feature of the plugin.
Configuring the Manual Checkout Option
Configuring the manual checkout option is simple and easy.
Step 1) Under the ‘Payment Gateway Settings‘ tab, you will need to check the ‘Use Multiple Payment Gateways‘ box to be able to offer both a standard checkout (for example, PayPal) and a manual checkout to your customers.
Step 2) Use the above steps to locate the ‘Manual Checkout Options’ area. Check the box next to ‘Use Manual Payment Option‘ to enable this feature.
Step 3) Enter in the email address of the seller (merchant) and choose a subject for the emails that will be sent from the plugin.
Step 4) If you would like to add directions for your customers, you can type these in the ‘Directions for Customers‘ box. Email tags can be used in this field.
Step 5) Paste in a return URL where you would like to send your customers after they have enter in their details for manual checkout.
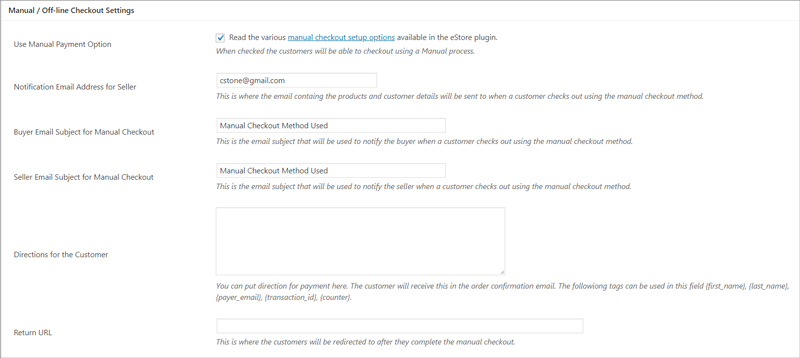
Step 6) Tick the boxes for the following if they apply to your product: ‘Do Not Add Shipping Charge‘, ‘Automatically Update Customer & Product Database‘, ‘Create Membership Account‘, ‘Perform Autoresponder Signup‘, ‘Automatically Award Affiliate Commission‘ and ‘Send Product Download Links in the Email‘.
Step 7) You can edit the title of the ‘Manual Checkout Option’ viewed by your customers from the word ‘Manual’ to the wording of your choice in the ‘Manual Checkout Selector Label‘ field.
Step 8) Ensure you ‘Update‘ the changes you have made.
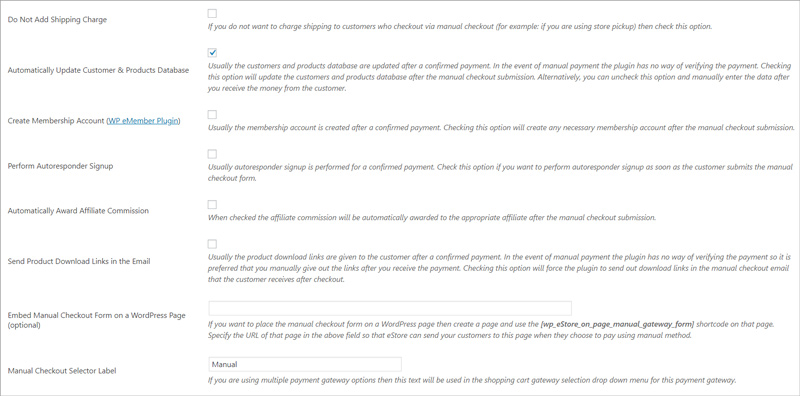
There are several ways to set up the manual/offline payment option for your site. It’s also a good idea to read this post, which outlines the available options.
Promoting Manual Checkout for the Products
To give your customers the option to use the ‘Manual Checkout Option’ you will need to use an ‘Add to Cart’ button. This can be a ‘fancy’ add to cart button or a simple add to cart button. Using a ‘Buy Now’ button will not offer your customers the choice of ‘Manual Checkout’. Your customer will see the option to checkout manually when they view the ‘Shopping Cart’. The ‘Manual’ option appears beneath their item total in a drop down menu. To complete a manual order, your customer will be required to fill in an order form.
When a customer checkouts using the ‘Manual’ option, their ‘Payment Status’ will appear as ‘Unpaid‘. This can be manually edited by admin once the customer pays cash in person or transfer money into the business account.