How to Bulk Upload eStore Products from a CSV File
You can use the WP CSV to DB plugin to upload product details from a CSV file into the WP eStore’s database.
Note: The WP CSV to DB Plugin may not work on all servers. If this happens to you then note that you can directly import content into MySQL database via PHPMyAdmin (you can find it from your cPanel). The video tutorial on How to Easily Import or Export any of Your WordPress Database Content article will help.
1. Setup/Preparation
- Install the WP CSV to DB plugin.
- Download the Products.csv template file and open it using Microsoft Excel.
- Fill up the product details; One product per row (There are two example entries in that file so replace them with actual product details).
- Once you are done entering all your product details then save the file as a CSV file.
2. Select the Database Table
- Select the “wp_wp_eStore_tbl” option from the Database Table Name field (this is the database table name for the WP eStore’s products table given that you did not manually change the wordpress database table’s prefix).
3. Specify the Input CSV file
Simply use the upload option to upload the CSV file created in the setup/preparation step.
4. Specify the Options
- Use a value of 2 in the “Select Starting Row” field (the first row is the column heading so we don’t want to import that row).
- Check the “disable auto_increment column” field (this way the ID column values will be automatically generated for you).
5. Import into the Database
Hit the magic “Import to DB” button which will dump the product details from the CSV file into the eStore products database table.
The following screenshot shows the values you should be selecting when importing.
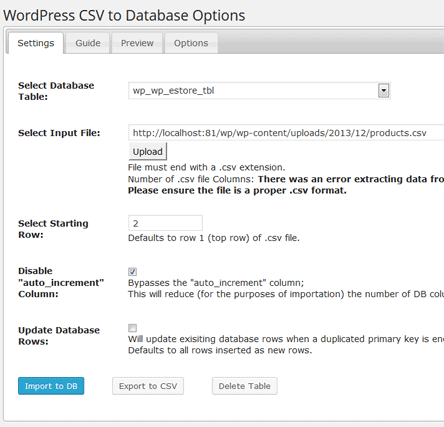
Now if you browse to the “Manage Products” menu of WP eStore, you should see all the new products that you just added.
Assigning Category To Your Bulk Uploaded Products
After you bulk upload your product you may want to assign some categories to some of the products you just uploaded.
- Download the product_id_to_category_relationship.csv template file and open it using Microsoft Excel.
- Fill up the category to product relation details; one per row (There are a few example entries in that file so replace those IDs with actual product and category ID).
- Browse to the CSV to DB plugin settings.
- Select “wp_wp_eStore_cat_prod_rel_tbl” from the “Database Table Name” field.
- Upload the CSV file and import it.
- Enter 2 in the starting row field
- Hit the “Import to DB” button
Add to Cart and Buy Button Images for Shopping Cart
The WP eStore and the Simple Shopping cart Comes with many “Add to Cart” button images that you can use. Here are some additional “Add to Cart” button images that you can use on your online shop.
You can use the following button images on your landing page to create professional looking Add to Cart, Buy Now, Download, Membership Join etc buttons.
Check this page for buy now button graphics
Check this page for subscription button graphics
Simply right click on the image and save it to your computer.


![]()
![]()
![]()
![]()
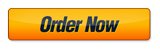
![]()

![]()
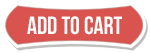
![]()
![]()
![]()
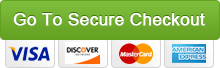
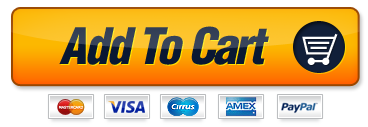
![]()
![]()
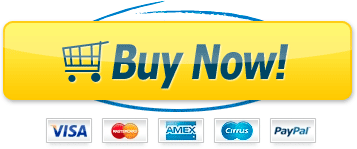

![]()
![]()
![]()
![]()
![]()
![]()
![]()
![]()
![]()
![]()
![]()
![]()
![]()
![]()
![]()
![]()
![]()
![]()
![]()
![]()
![]()
![]()
![]()
![]()
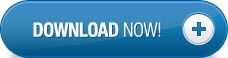
![]()
Blank Button Templates
The following are some empty button templates that you can customize with your own text and use them on your site.
![]()
Vintage Style Buy Buttons
Download the vintage style button pack.
Quality Subscribe Buttons
Download the subscribe button pack.
Discount Tag Buttons
Download the blue discount tag buttons
How to Integrate WP eStore with AWeber
The WP eStore shopping cart plugin can be integrated with AWeber (Email marketing and Autoresponder service) so that your customers can get signed up to your AWeber list when they make a purchase.
The users are added to your AWeber list when any of the following event happens:
- A customer purchases a product.
- A visitor submits a squeeze form for a product.
Step 1: Make a Connection to the AWeber API
To connect eStore with the AWeber API, go to the eStore Settings -> Autoresponder Settings menu and authorize the “Tips and Tricks HQ” app (click on the following image to see a bigger screenshot):
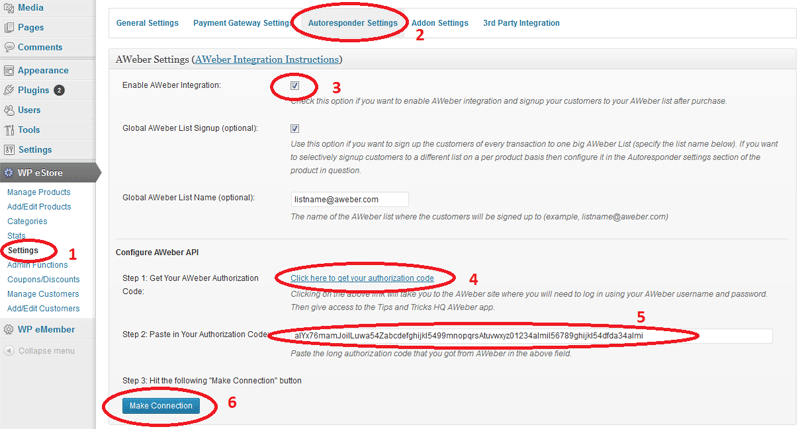
After you hit the “Make Connection” button you should see the following message (meaning the connection was established successfully):
AWeber Authorization Success
Step 2: Specify Your AWeber List ID or Name as Appropriate
Now all you need to do is specify the AWeber list ID of the list where you want your customers to be signed up to.
Below is an example of how an AWeber list ID looks like (you get this from your AWeber account):
awlist1234567
You can signup all of your customers to one global list by checking the “Global AWeber Signup” option and then specifying the list IDÂ in the “Global AWeber List Name” field. Make sure to hit the “Update” button at the bottom of the Autoresponder settings page after you make the changes.
You can also signup your customers to a specific list on a per product basis by specifying the list ID value in the “List Name” field under the “Autoresponder settings” section of the product in question.
WP Shopping Cart Troubleshooting
Can’t Remove an Item from the Shopping Cart
Make sure you haven’t included special characters like apostrophe (‘) in your product name.
The Price Shows up as $0.00 in the Shopping Cart
Make sure you have entered the Price to two decimal places and didn’t put any symbols or characters. eg. 10.00 or 6.70 or 1999.95 etc (Do not put currency symbol in the price field)
NextGen Gallery doesn’t show the “Add to Cart” buttons correctly
- Make sure the wp eStore template file is in the “view” directory of NextGen Gallery.
- You using something similar to the following to display the gallery:
![]() nggallery id=1 template=wp-eStore]
nggallery id=1 template=wp-eStore]
Variation Control Not Working
Please make sure your theme’s “footer.php” file has a call to the wp_footer() function of WordPress or it won’t add the javascripts in the footer. Many themes are not designed according to WordPress standard and causes problems. Simply add the following line in your “footer.php” file to solve this:
Add to Cart Button Not Showing in IE
This usually happens when the theme has some CSS issue. If you do the theme testing explained on this page then it will reveal the issue:
The Workaround
If you don’t want to change your theme then open the “wp_shopping_cart.php” file and do the following.
1) Search for the following piece of code string:
<object>
When you find it just delete this string. There will be a few occurrences so do the same for all of them.
2) Search for the following piece of code string:
</object>
When you find it just delete this string. There will be a few occurrences so do the same for all of them.
Save and upload this file and it should fix that issue.
WP eStore Quick Setup and Usage Video Tutorial
You should watch all the following video tutorials to familiarize yourself with the basic functionality of the WP eStore plugin.
1. WP eStore Installation
2. WP eStore Quick Setup, Product Creation and Basic Testing
Miscellaneous Basic eStore Tutorials
A. WP eStore Settings Configuration
B. How to Configure a Product
C. Display a Product on a Post or Page
D. How to Use Product Display Templates
E. Using a Link To Sell Your Item
F. Creating a PayPal Buy Now Button Using eStore
G. Creating a PayPal Subscription Button Using eStore
H. Creating a PayPal Donation Button Using WP eStore
Hide a Page from The Navigation Menu
You can follow the navigation menu customization tutorial to learn how you can customize your navigation menu.
If you want to see more video tutorials then please leave your suggestion in the comment section below.
WordPress e-Commerce Knowledgebase
Express Checkout System
The WordPress Shopping Cart and WP eStore plugins use the express checkout model for a simple and quick checkout process.
Typical online checkouts require customers to work through numerous steps, which involve entering personal, financial and delivery information. The fact is, every step in this often-tedious and frustrating process presents a real risk that your customer will change their mind and abandon the shopping cart.
The express checkout model allows you to fast track your checkout process by tapping into personal, financial and delivery information which existing PayPal customers already have stored with PayPal. Customers can checkout quickly with WP eStore as it requires minimum number of clicks and form filling from your users to perform a checkout (this helps keeping the cart abandonment rate low).
What is (Instant Payment Notification) IPN?
Instant Payment Notification (IPN) is PayPal’s interface for handling real-time purchase confirmation and server-to-server communications. IPN delivers immediate notification and confirmation of PayPal payments you receive and provides status and additional data on pending, cancelled, or failed transactions.
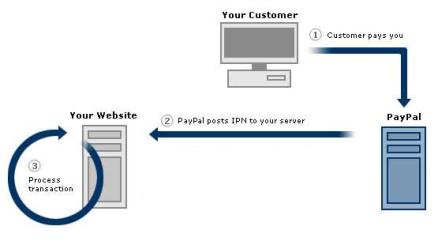
How does the WP eStore Plugin Work?
Most e-Commerce plugins take over your blog by automatically creating all kinds of pages for products and checkout and doesn’t give the ultimate flexibility in how you display a product. I am not saying it doesn’t have it’s usage but what if you wanted to fully design how your product display looks like and where exactly the “Add to Cart” buttons and the “Shopping Cart” appear? What if you wanted to sell something from your blog posts and pages? What if you wanted a shopping cart that integrates nicely into your existing site without having to redesign?
The WP eStore doesn’t create anything for you automatically, instead it gives you the building blocks of an e-Commerce site so you can build it the way you want it to look and function.
After you Add/Configure a product, you can display it in various ways anywhere you like on your WordPress powered site (eg. in the post, page, header, footer, sidebar etc).
You use a special piece of text (shortcodes) in your post or page where you want the product to be displayed. You can tell it to give you a bare “Add to Cart”, “Buy Now” or “Subscription” button on a post or page so you can fully design the product display with images and description yourself.
You can also use a pre-configured product display template to display the product if you don’t like to design the product display. The eStore comes with a few product display templates (You can see some examples here).
Once you have the Buy buttons in place, you can display the shopping cart wherever you like on your site. Again this is done through the use of a special piece of text (shortcode). You can create a “Checkout” page and display the shopping cart there or you can place the shopping cart on the same page where the buttons are or on the sidebar (the choice is yours).
All the WP eStore shortcodes and function references (building blocks of your eCommerce site) can be found here.
WP eStore’s Typical Transaction Cycle
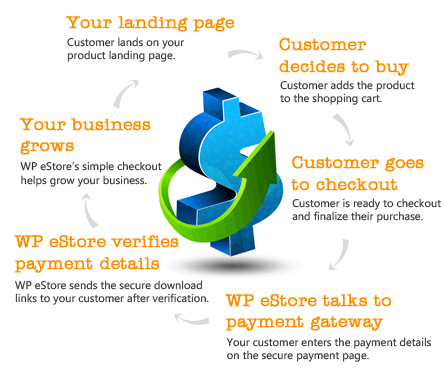
The following block diagram gives an overview of the typical actions involved in a complete transaction cycle. This example uses PayPal as the payment gateway. The same principal applies to any payment gateway checkout via eStore.
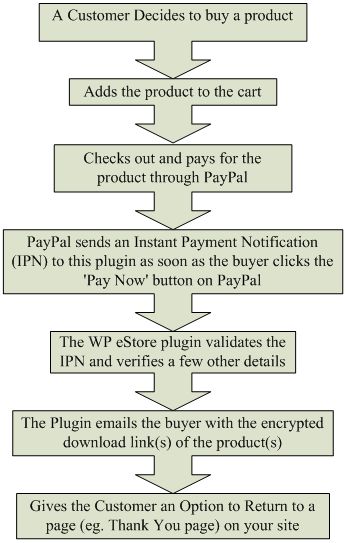
You receive the money in your PayPal account and the buyer gets an encrypted dynamically generated download link for the product in an email.
The Post Payment Verification Process
There are a number of parameters that are verified before the digital product is delivered to the customer. This following diagram explains what happens in the background once a customer makes a payment for a product. This example uses PayPal as the payment gateway. The same principal applies to any payment gateway checkout via eStore.
Post Payment Verification Process
Buyers can pay using a Credit Card or their PayPal account
Buyers don’t have to have a paypal account to be able to pay you. They can pay by credit card too if you have a Premier or Business PayPal account (these are free). PayPal will give your customers the option to pay by credit card if they don’t have a PayPal account. When your customers go to the checkout page on PayPal they will see a line similar to the following that they can click on and use the credit card to pay:
Customer Can Choose to Pay Using a Credit Card
PayPal normally figures out if you have a PayPal account or not from the cookies on your computer. Try deleting all the cookies and hit the checkout button to go to PayPal and it will present you with the option to pay by credit card upfront (similar to the screenshot below).
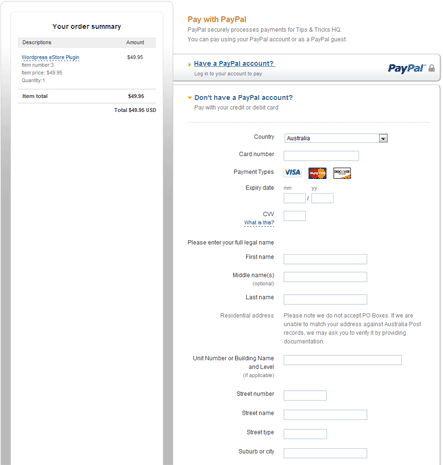
Customer Can Pay via a Credit Card
Note: If you want to use recurring/subscription payment option and would like to accept credit card for the recurring payment then PayPal may require you to add “Enhanced Billing” option to your PayPal merchant account.
How to Collect Special Instructions from the Customer
If you need to collect special instructions from the customer for some customized work on the item you are selling then you can use the “Collect Customer Input” feature of eStore or  instruct your buyer to put it in the “Special instructions to merchant” box on PayPal during checkout. Please note that this option is shown on the “Review your payment” screen
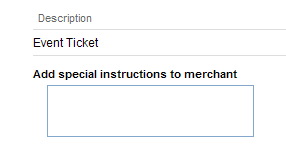
Collecting Special Instruction from the Buyer

Review Payment Screen
WP eStore – Instant Digital Product Delivery on A Thank You Page
In addition to the product delivery via email (which is the default delivery method), you can also choose to deliver the digital products on a post-payment return page (example, a Thank You page). This allows the customer to be able to download the Digital goods via an encrypted link instantly after the transaction.
Emails are delivered instantly too but sometimes it can take a few minutes (if PayPal’s server is busy they can take a few minutes to send the payment notification that is used for emailing the customer).
Examples
The following is a screenshot of my “Thank You” page that is using the “Instant Digital Product Delivery on the Thank You page” feature:
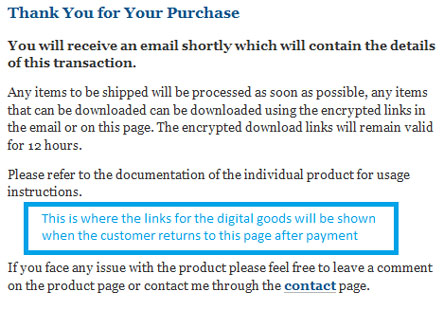
The following is a screenshot of the same page when someone makes a purchase and returns to this page after payment:
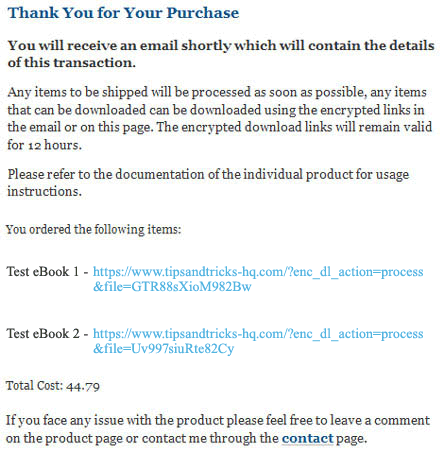
Product with Multiple File Downloads
If you have a product that has multiple downloadable files (example: a large file broken into multiple parts) then it will appear as separate file downloads (each file will be a separate download).
How to Use the Instant Digital Delivery Feature
Just to make it clear… this is an additional product delivery option that you can use. The plugin will automatically send an email to the buyer after a purchase with the download links by default even if you are not using this method/feature.
This function uses PayPal’s PDT (Payment Data Transfer) feature. Watch the video tutorial (recommended) or follow the steps outlined below to take advantage of this feature:
Video Tutorial
Step By Step Setup Instructions
Step 1) Make a post-payment return page (example, a Thank You or Transaction Result page). Use the URL of this page in the “Return URL” field of the settings menu of eStore. This is the page where your customers are going to land when they return from PayPal after the payment. Make sure you do not make this page a private page (private pages can only be accessed by someone who is logged into WordPress). It doesn’t matter if someone goes to this page without making the payment (the links only appear after they make the payment).
Step 2) Add whatever message you want to add to this “Thank You” page and then put the following shortcode where you want to display the transaction result (product download links):
[wp_eStore_display_transaction_result]
Step 3) Enable PDT feature in your PayPal profile. If you don’t know how to enable PDT and get the PDT Identity Token then this document should help (check the “Activating PDT” section on that page).
Step 4) Make sure you have enabled “Auto Return” option too . You can enable the “Auto Return” option from the same PayPal profile page where you enable PDT.
Step 5) Specify the PDT Identity Token that you received from PayPal in the “PDT Identity Token” field of the PayPal Payment Gateway Settings menu of WP eStore.
Step 6) Finally, enable the “Thank You” page display feature in eStore by checking the “Enable Transaction Result Display” in the settings (Post Payment Process Settings) menu of WP eStore.
The transaction result will display the message that the customers are also going to get in the email. It will have a list of products they ordered with a unique encrypted download link for each digital product so it can be downloaded instantly.
WP eStore License
WP eStore
End User License Agreement
Copyright, Tips and Tricks HQ (https://www.tipsandtricks-hq.com/)
All rights reserved.
This plugin uses the GNU General Public License. By using the software, you agree to be bound by the terms of GPL license. If you have any questions about the terms, please contact Tips and Tricks HQ for clarification.
WP eStore Shortcodes and Functions Reference
This page has all the available Shortcodes and PHP functions that you can use to create various buy buttons, download buttons, shopping carts, product details etc. in various ways. Read through the list of shortcodes so you know all the product selling power you have when using this plugin.
If you are using the block editor, you can copy and paste any shortcode into a standard text or shortcode block.
WP eStore Standard Shortcodes List
The following PDF file has a list of all the standard shortcodes available in the WP eStore core plugin.
Extra Shortcodes Addon
Some people just like to go nuts with WordPress shortcodes and there is nothing wrong with that :). So if you are not satisfied with the default set of shortcodes that come with the WP eStore plugin then download and install the “Extra WP eStore Shortcodes” addon plugin and you will have access to many more cool shortcodes.
First, check the list of shortcodes and other functions that will be available to you when you use the extra shortcodes addon plugin from the PDF file below:
If you see a shortcode that you want to use then download the extra shortcodes addon from the addon download area of our customer only support forum
- Addon download area (Extra Shortcodes Addon Version: v5.2.5)
Feel free to make a suggestions for shortcodes that you need and we will try to add it in.
Available Email Merge Tags
The following tags can be used in the “Email Body” of the email that is sent out after a purchase (the tags will be replaced with the value dynamically):
- {first_name} – First name of the buyer
- {last_name} – Last name of the buyer
- {payer_email}- Buyer email address
- {product_details} – Lists the item name (with variation), quantity, currency and price of every purchased item.
- {product_details_tax_inclusive} – Lists the item name (with variation), quantity, currency and price of every purchased item (tax inclusive).
- {product_name} – Name of the purchased products (comma separated)
- {product_link} – List of purchased products and corresponding encrypted download links for the products.
- {product_link_digital_items_only} – List of purchased digital items with encrypted download links (The item is only listed if the product has a downloadable file)
- {product_price} – Price of the purchased products (comma separated)
- {product_id} – Product IDs of the purchased products (comma separated)
- {download_life} – Duration the download links are valid for.
- {shipping_info} – Buyer’s shipping address
- {shipping_option_selected} – The selected shipping variation for the transaction
- {store_pickup} – If store pickup option is used, then it shows “yes” or “no”
- {product_specific_instructions} – Add the product specific instructions (e.g password for a PDF file) specified in the product to the email body.
- {purchase_date} – The date of the purchase.
- {transaction_id} – The unique transaction ID of the purchase.
- {purchase_amt} – The amount paid for the current transaction.
- {total_tax} – Total tax amount for this transaction.
- {total_shipping} – Total shipping amount for this transaction.
- {total_minus_total_tax} – The total amount minus the total tax.
- {total_minus_tax_and_shipping} – The total amount minus the tax and shipping.
- {coupon_code} – The coupon code that was used in the transaction.
- {discount_amount} – Shows the discount amount.
- {counter} – A numeric counter. Each time you make a sale this counter goes up by 1.
- {ip_address} – Shows the customer’s IP address.