Configuring a Subscription button for recurring payment and adding it to a post or page is very easy using the WP eStore plugin.
Please note that this documentation is for creating a PayPal subscription button only
Subscription payments for other payment gateways are handled via the payment gateway bundle addon. Refer to the documentation of that addon if you are creating a subscription button for a different gateway.
Creating A PayPal Subscription Button
Follow the steps below to create a subscription product/button in eStore plugin:
Step 1: Click on the “Add/Edit Products” menu in your WP eStore admin area to create a new product.
Step 2: Fill in the product details as you see fit. You can enter a descriptive price in the “Price” field of a subscription product. Example values:
- 29 USD Per Month
- 47 USD for 3 Installments
- 7 Days Trial Then 19 USD Per Month
Step 3: Go to the “Subscription/Recurring Payment Specific Settings” section of this product and enter the subscription details correctly. Save the product when you are done.
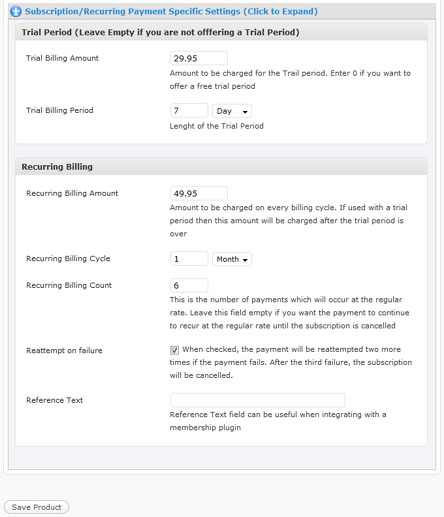
Step 4: Type the following shortcode to display a subscription button for this product on a WordPress post or page.
[wp_eStore_subscribe_button id="15"]
Replace the PRODUCT-ID with the actual id of the product (example: 15)
Example Subscription Button
The following Subscription button charges the customer $29.95 USD for the first 7 days Then $49.95 USD for each month, for 6 installments.
You can also display the subscription button using one of the fancy displays like the following:
Feel free to hit the subscription button to see how it works.
Frequently Asked Questions
- Can I customize the button image? – Yes, simply specify your custom button image URL in the “Button Image URL” field when configuring the product.
- Can I display a subscription button using one of the fancy displays? – Yes, please check the shortcodes documentation to find a suitable shortcode.
- Can the subscription be added to the shopping cart? – No, please see the “Notes” section at the bottom of this page for detailed explanation.
Example Values for a Subscription Button
Here are some examples showing you what values to use to create a subscription button
Example 1: To create a subscription button that charges $27.00 USD for each month until canceled use the following values:
Trial Billing Amount -> (leave empty)
Trial Billing Period -> (leave empty)
Recurring Billing Amount -> 27.00
Recurring Billing Cycle -> 1 Month
Recurring Billing Count -> (leave empty)
Example 2: To create a subscription button that charges $29.95 USD for the first 7 days Then $49.95 USD for each month, for 6 installments use the following values:
Trial Billing Amount -> 29.95
Trial Billing Period -> 7 days
Recurring Billing Amount -> 49.95
Recurring Billing Cycle -> 1 Month
Recurring Billing Count -> 6
How to Test A Subscription Payment
- Please read this post before you test a subscription payment button.
Note:
Please note that the subscription payment cannot be added to the shopping cart. Why? because PayPal handles subscription payments through a different API than the normal one (Subscription payments are usually complex). How do you process two of the following payments together when you checkout using the shopping cart?
- Charge the customer $29.95 USD for the first 7 days Then $49.95 USD for each month
- Charge the customer $49.95 USD for the first 14 days Then $19.95 USD for each month, for 6 installments.
Also, PayPal will not process multiple subscriptions through the cart checkout API so if a customer added 5 subscriptions to the cart and then tried to checkout it will get stuck.
Note: We provide technical support for our premium plugins via our customer only support forum
