You can use the WP CSV to DB plugin to upload product details from a CSV file into the WP eStore’s database.
Note: The WP CSV to DB Plugin may not work on all servers. If this happens to you then note that you can directly import content into MySQL database via PHPMyAdmin (you can find it from your cPanel). The video tutorial on How to Easily Import or Export any of Your WordPress Database Content article will help.
1. Setup/Preparation
- Install the WP CSV to DB plugin.
- Download the Products.csv template file and open it using Microsoft Excel.
- Fill up the product details; One product per row (There are two example entries in that file so replace them with actual product details).
- Once you are done entering all your product details then save the file as a CSV file.
2. Select the Database Table
- Select the “wp_wp_eStore_tbl” option from the Database Table Name field (this is the database table name for the WP eStore’s products table given that you did not manually change the wordpress database table’s prefix).
3. Specify the Input CSV file
Simply use the upload option to upload the CSV file created in the setup/preparation step.
4. Specify the Options
- Use a value of 2 in the “Select Starting Row” field (the first row is the column heading so we don’t want to import that row).
- Check the “disable auto_increment column” field (this way the ID column values will be automatically generated for you).
5. Import into the Database
Hit the magic “Import to DB” button which will dump the product details from the CSV file into the eStore products database table.
The following screenshot shows the values you should be selecting when importing.
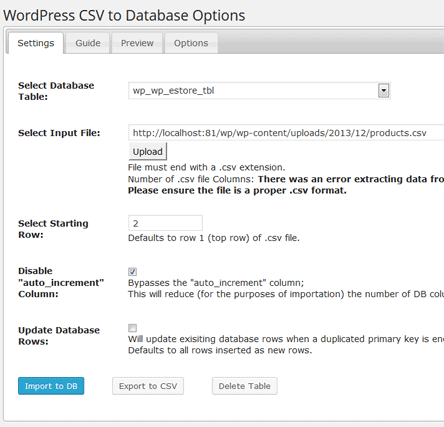
Now if you browse to the “Manage Products” menu of WP eStore, you should see all the new products that you just added.
Assigning Category To Your Bulk Uploaded Products
After you bulk upload your product you may want to assign some categories to some of the products you just uploaded.
- Download the product_id_to_category_relationship.csv template file and open it using Microsoft Excel.
- Fill up the category to product relation details; one per row (There are a few example entries in that file so replace those IDs with actual product and category ID).
- Browse to the CSV to DB plugin settings.
- Select “wp_wp_eStore_cat_prod_rel_tbl” from the “Database Table Name” field.
- Upload the CSV file and import it.
- Enter 2 in the starting row field
- Hit the “Import to DB” button
Note: We provide technical support for our premium plugins via our customer only support forum