Previously in the post Use email filters to manage emails efficiently, I have talked about how email filters is a good way to manage unwanted group emails. In this post, After receiving requests from some of my readers, I have given some instructions on how to setup email filters in Yahoo, Gmail and Microsoft Outlook.
How to Setup email filter in Yahoo mail
Follow these instructions to setup an email filter for Yahoo mail that will automatically move any email that has the keyword [spam] in the subject field to the “Trash” folder.
-
- Login to your Yahoo mail account.
- Go to the “Options” page. The Options menu is located on the top right hand corner.
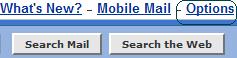
- Go to the “Filters” page from the Management column.
- Click on the “Add” button. This will bring up the ‘Add Message Filter’ page.
- Give a name for this filter in the “Filter Name” field. E.g. Spam_Filter1.
- Put the keyword [spam] in the “Subject” field.
- Select the “Trash” folder from the drop down menu for the “Move the message to” field.
- Click the “Add Filter” button to add this filter and you are done. Now any email that has the word [spam] in the subject field will be automatically moved to the Trash folder upon receiving!
How to Setup Email filter in Gmail
Check out our new tutorial on Gmail filters.
The following set of instructions will setup an email filter for Gmail that will automatically delete any email that has the keyword [spam] in it.
-
- Login to your Gmail account.
- Go to the “Settings” page. The Settings menu is located on the top right hand corner.
![]()
- Select the “Filters” tab from the Settings Page.
- Click on the “Create a new filter” link. This will bring up the ‘Create a Filter’ page.
- Put the keyword [spam] in the “Has the words” field and Click the “Next” button.
- Tick the “Delete it” tick box on this page and hit “Create Filter” and you are done. Now any email that has the word [spam] in the subject field will be automatically deleted when received!
How to Setup email filter in Microsoft Outlook
- Go to the “Tools” menu and select “Rules and Alerts”.
- Click the “New Rule” button from the E-mail Rules tab.
- Select the “Start from a blank rule” radio button and hit “Next”.
- Tick the “with specific words in the subject” tick box.
- Click on the “specific words” link from the “Edit the rule description” section.
- Type in the keyword [spam] in the Specify words text box, click the “Add” button and then click “OK”.
- Hit the “Next” button.
- Tick the “delete it” checkbox and hit “Finished”.
- Apply the changes and you are done. Now any email that has the word [spam] in the subject field will be automatically deleted when received!
Please feel free to leave your comments below if you have any suggestions or If there is a mistake in the above instructions.
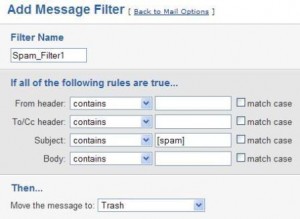
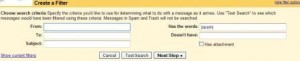
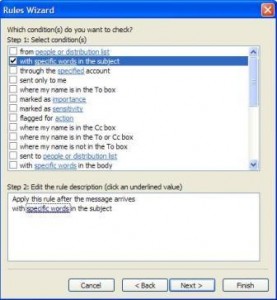
@Betty, Did you go to “Settings” and then looked for the “Filters and Blocked Addresses” tab? I am pretty sure all gmail accounts have that option.
My gmail settings page does not have filter choice
Thank you so much, I have been getting insane spam for weeks now and this is the first bit of useful FREE information I have recieved, you have saved me so much time, now I’m not deleting 100’s of emails a week.
Thank you again.
Thank you for your great contents.
Now I can set up my Gmail and yahoo mail with more function to do on my job.
I am so lucky to use your change WP mail from details plugin and now I know how to stop spam email .
Very useful information!
This is a very thorough step by step process that I can actually follow. Many people feel that email filters are needed; however, I have had negative experiences with this. The filter started separating not only my unwanted emails, but everything else as well. At this point I still had to go through everything. I have found that self-management is the best way to manage email accounts.
Thank you for sharing this nice tips on setting up email filters.
Very nice post!
I’ve been using the gmail filters and LOVE them! It is made my life much easier and recommend it to everyone that I talk with about email stuff.
I always enjoy my readings on your site! Thanks again 😉
Hi, Great post! I was looking for this type of email filter setup tutorial to use it on our yahoo group. This was very useful.