You can create a Braintree payment button inside WP eMember plugin to accept payment for your premium memberships.
Braintree gateway allows you to create payment buttons that is processed on your site (so the visitor never leaves your site during the checkout).
Creating Braintree Buy Now Button for Membership Payment
Step 1) Select Braintree Buy Now Button
Go to Payments -> Create New Button interface from the admin side of the eMember plugin. Then select the Braintree Buy Now option (see image below):
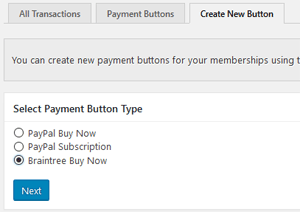
Step 2) Configure the Payment Details
Enter the payment details and select your membership level for the button.
Step 3) Configure the Braintree API Key and Account Details
Enter your Braintree API Key details in the payment button also.
You can get the Braintree API key details from your Braintree account.
You can locate these values by following these steps:
- Log into your Braintree account
- Navigate to Account > My user
- Under API Keys, Tokenization Keys, Encryption Keys, click View Authorizations
- If no API keys appear, click Generate New API Key
- Click View under the Private Key column to see your public and private keys, merchant ID, and environment
If you do not see the Authorizations section at all and your account was recently approved, please try again later – it can take a few business days for Braintree to set up your merchant account.
Merchant Account ID
This field controls your currenty for the transaction. You can leave the Merchant Account ID field empty if you want to use the default one.
Step 4) Save the Payment Button
Save the payment button after you have entered all the necessary details. This will create the payment button.
Step 5) Put the Payment Button on a Page
You can now put this newly created button on your membership join us page so the visitors can pay you using this button.
The Payment Buttons tab shows you the shortcode you need to use to put your Braintree payment button on a page. The shortcode should look something like the following:
[emember_payment_button id=2101]
The shortcode will create a Buy Now button (for the membership level you specified).
When your visitors click on the button, they will see a payment form like the following screenshot. They will be able to enter the credit card details to complete the payment.
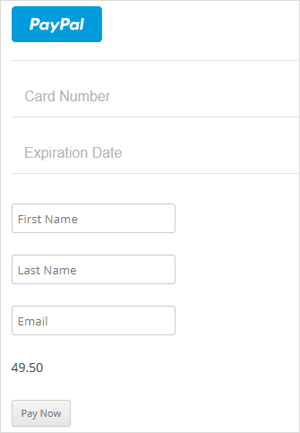
Customizing the Button Text
You can customize the button text by specifying the value in the shortcode using the “button_text” parameter. Below is an example shortcode that uses “Pay Now” as the payment button text:
[emember_payment_button id=2101 button_text="Pay for Membership"]
What Happens After the Payment?
If a payment is made by a new member then the user will receive an email that contains a unique link to complete the registration. Read the registration process overview documentation to learn more.
If the payment is made by an existing member then the membership level (associated with this payment button) is applied to the existing member’s profile.
Note: The member must be logged into the site as a member for this plugin to recognize the user and treat him as an existing member.
SSL Certificate Requirement
Braintree payment gateway requires you to have SSL certification on your payment/checkout page (the page where you put your payment button). So the URL of that page should have HTTPS (example: https://www.example.com/membership-payment-page).
If you are not already using an SSL certificate on your site then you should contact your hosting provider and request them to install it for you.
Leave a Reply