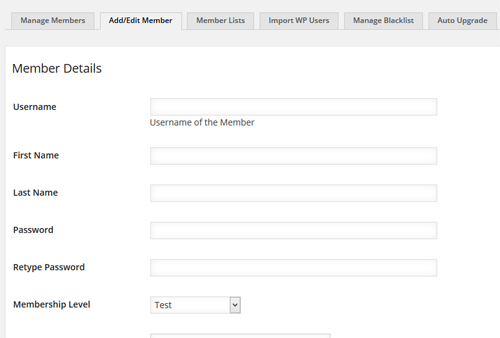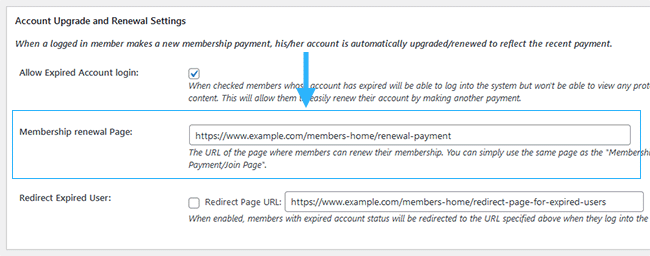A lot of people use the WP eStore plugin to create payment buttons for membership as it has a few advantages. However, you can also create a PayPal payment button inside eMember to accept payment for your premium memberships.
Buy Now Type Button or Subscription Type Button?
You can use PayPal buy now or subscription type buttons for your membership payment (based on how you want to setup the payment structure). Read the following post so you understand the difference between these two types of payment buttons.
Creating PayPal Buy Now Button for Membership Payment
Step 1) Select PayPal Buy Now Button
Go to Payments -> Create New Button interface from the admin side of the eMember plugin. Then select the PayPal Buy Now option (see image below):
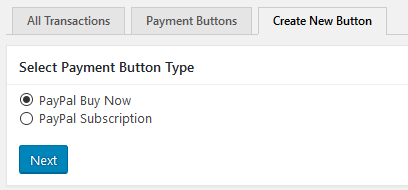
Step 2) Configure the Payment Details
Enter the payment details and select your membership level for the button. See example below:
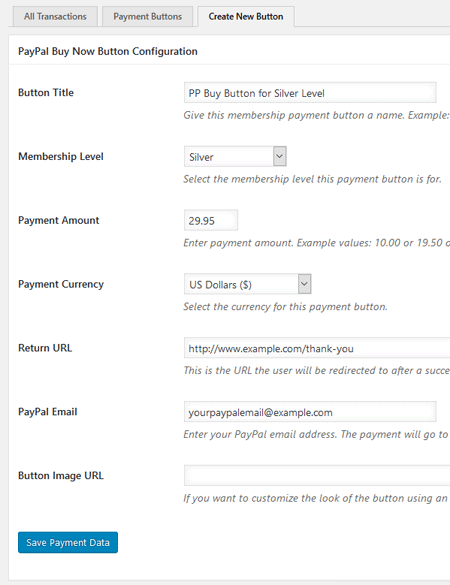
Step 3) Put the Payment Button on Your Membership Payment Page
You can now put this newly created payment button on your membership join us page so the visitors can pay you using this button.
The Payment Buttons tab shows you the shortcode you need to use to put your payment button on a page.
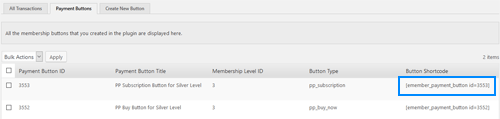
The shortcode will create a PayPal buy now button (for the membership level you specified in the button).
Your PayPal Profile Settings
Make sure that the Instant Payment Notification (IPN) feature is enabled in your PayPal profile (this is enabled by default). You can enable it by going to the profile menu in your PayPal account.

If the IPN is disabled in your PayPal Profile then PayPal won’t send any payment notification to eMember after payment. This will cause the registration process to not work as usual and your users who pay you won’t get any email form eMember.
You can use your site’s homepage URL when enabling the IPN feature in your PayPal account.
PayPal IPN URL
WP eMember doesn’t require you to use any special URL for the IPN feature. The plugin just needs that the IPN feature be enabled in your PayPal account. So you can use your homepage URL to enable this feature.
Creating a Thank You Page
You should create a generic thank you page for your membership site. Use this page as your return page in the PayPal button (so the user goes to this page after the payment).
Explain what the user can expect next in this “Thank You” page. Instruct your users to check their email and click on the link to complete the paid membership registration.
The following is an example of the type of message you should put on your thank you page:
You will receive an email shortly which will contain the details of this transaction. You will also receive an email containing a unique link. Click on that link in the email to complete your paid membership registration.
Customizing the Payment Button
The look and feel of the button will depend on your theme’s style/CSS.
You can use a custom image for your button to customize it. Upload your button image to the media library then specify the URL of the image in the “Button Image URL” field (by editing the button).
You can also customize the button text by specifying the value in the shortcode using the “button_text” parameter. Below is an example shortcode that uses “Pay Now” as the payment button text:
[emember_payment_button id="3552" button_text="Pay Now"]
What Happens After the Payment?
If the payment is made by a new member then the user will receive an email that contains a unique link to complete the registration. Read the registration process documentation to learn more.
If the payment is made by an existing member then the membership level (associated with this payment button) is applied to the existing member’s profile.
The member must be logged into the site as a member for this plugin to recognize the user and treat him as an existing member.
Will the Affiliate Commission be Tracked?
If you are using our WP Affiliate Platform plugin and the user was referred by an affiliate then the referrer will receive an affiliate commission after the payment.