The WP PDF Stamper plugin can be integrated with ClickBank payments. This can be useful when you want to sell your ClickBank eBooks from your WordPress site and want to stamp the PDF eBooks with the customer name and email address before giving it to them.
What can you expect from this integration?
The following points shows the flow of events:
- You add an eBook product to your Clickbank account.
- You want to sell this product from your WordPress site so you add a buy button for this product on a page.
- When the customers click the buy button they will be sent to the clickbank for payment processing.
- Once the payment is processed Clickbank will redirect this customer to a page on your site. This is called a “Thank You” page (you create this page in WordPress).
- The PDF stamper plugin will stamp the PDF eBook associated with this product with the customer’s name and email address. Clickbank does not send the customer’s address back to us so we can only use the name and email address for stamping purpose.
- The PDF stamper plugin will then send an email to this customer will a link to download this stamped PDF eBook.
The Integration Steps
The following steps outlines what you need to do to achieve the above:
Step 1: Create your “Thank You” page in WordPress with the message that you want to give to your customer when they land on this page after the payment (You probably want to thank your customer for making a purchase and tell them that they will receive an email). Place the following shortcode in this page:
[pdf_stamper_clickbank_purchase]
Take note of this “Thank You” page URL so you can use it as the return URL when you create your ClickBank product in step 2.
Step 2: Create your product in Clickbank. Note the product ID of this product (every product in Clickbank has a product ID associated with it)
Step 3: Place the buy button on a sales page. You can get the button code from ClickBank. A typical button code looks like the following:
<form action="http://item.vendor.pay.clickbank.net" method="post">
<input type="submit" value="Buy Now" />
</form>
Step 4: Use notepad or a similar software to open the “clickbank-config.php” file from the “api” directory (you can find this inside the WP PDF Stamper plugin package)
Step 5: Find the following block of text in this “clickbank-config.php” file:
$pdf_stamper_clickbank_items = array(
'1' => 'http://www.example.com/myfiles/product1.pdf',
'2' => 'http://www.example.com/myfiles/product2.pdf',
);
This basically tells the PDF stamper which file to stamp and send for which product. The two entries represent two products. These are just example values… you can add as many product information as you like.
Each product entry has a product ID and the PDF file’s URL. In the above example the product IDs are 1 and 2. You can change these values or add new entries.
Lets say, you have a Clickbank product that has a product ID of 122 and the PDF file for this product is stored in “http://www.your-domain.com/wp-content/uploads/my-ebook.pdf”. Then the entry for this will look like the following:
'122' => 'http://www.your-domain.com/wp-content/uploads/my-ebook.pdf',
Step 6: Once you are done editing the file with your product information you can upload this file to your server using a FTP program (example, FileZilla). Upload the file to the following directory
wp-content/plugins/wp-pdf-stamper/api
Step 7: Finally, enable the ClickBank integration and specify your link security secret key in the settings menu of the PDF Stamper plugin.
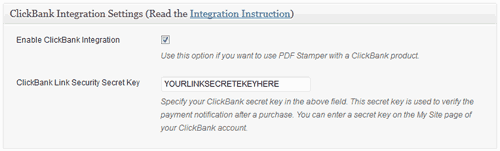
Clickbank Integration Settings
Now do a test transaction and make sure things are working as expected.