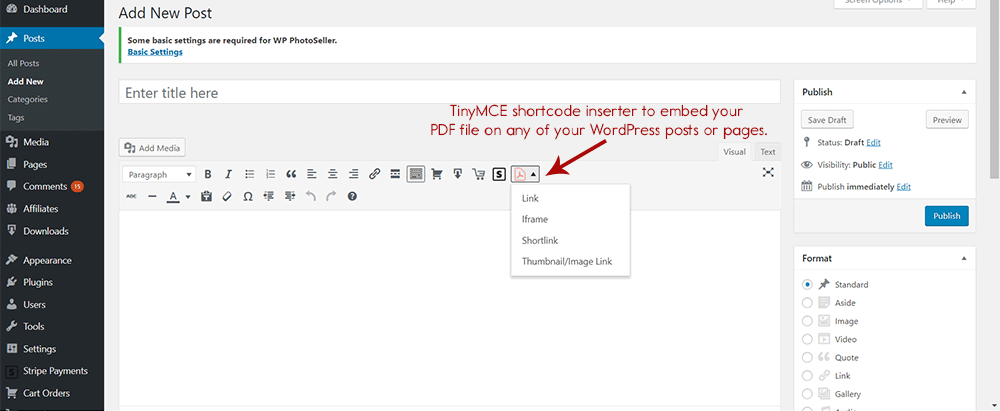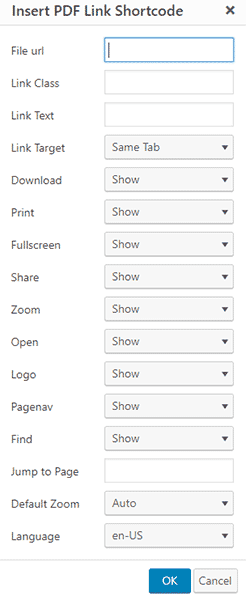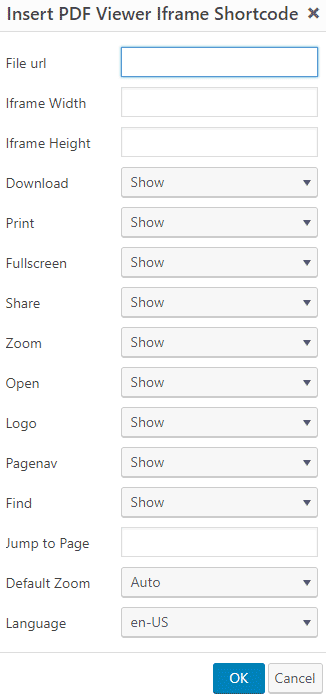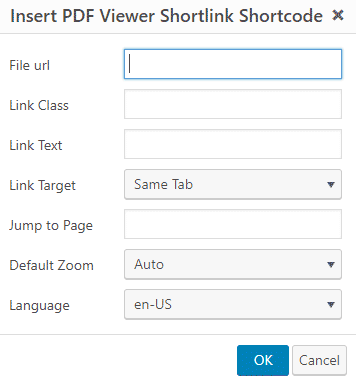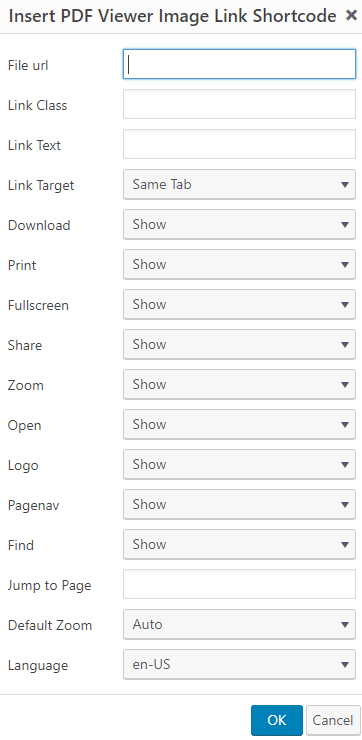The WP PDF Viewer plugin allows you to embed PDF file on your WordPress posts or pages using a shortcode.
Your users will be able to read the embedded PDF file from your site. The PDF files are embedded using the Adobe PDF Reader style so it looks nice. It has all the useful tools for page navigation, zoom, download, print etc.
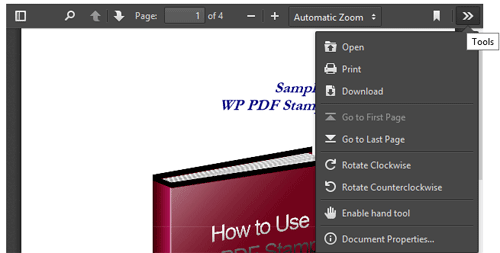
You can disable certain options (example: the ability to print and download) when you embed the PDF file on a page using the shortcode.
PDF Viewer Features
Below is a list of PDF viewer plugin features:
- Option to enable/disable print option
- Option to enable/disable download option
- Ability to enable/disable presentation mode
- Ability to enable/disable the find option
- Ability to enable/disable the zoom option
- Option to enable/disable page navigation
- Ability to customize the colors of the PDF viewer
- Responsive PDF viewer so the PDF file you embed will work in all devices.
- Compatible with all major browsers
Installation
You can install this plugin the same way you install any WordPress plugin:
- Go to the Add New plugins screen in your WordPress admin area
- Click the Upload button
- Browse for the plugin file (wp-pdf-viewer.zip)
- Click Install Now and then activate the plugin
PDF Viewer Usage
This plugin has a shortcode inserter in the WordPress’s post/page editor. Use that TinyMCE shortcode inserter to embed your PDF file on any of your WordPress posts or pages.
There are 4 shortcodes you can use to embed your PDF file into a WordPress page or post.
In the new editor introduced in WordPress 5.0, you can see the shortcode inserter in the “classic” block. See screenshot below:
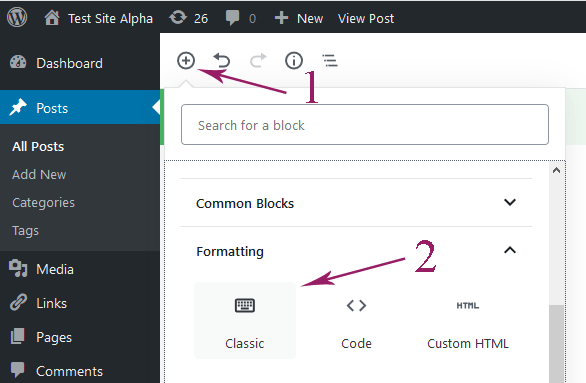
Shortcode Option Overview
This is an overview of the options you can choose for the PDF viewer shortcode.
Link Options
- File URL (Required) – This is the URL of the PDF file you want to use.
- Link Class (Optional) – This is a CSS class you can assign to this link. This allows you to target this link with CSS to make design modifications to it.
- Link Text (Required excluding iframe option ) – This is the text label you want to use for the link. Example: Click here to view this PDF file.
- Link Target (Optional) – This allows you to set the target of the link. It is set to same tab by default. However you can have it also target a new tab.
Navigation Bar Options in The PDF Viewer
- Download – This will show a download icon in the PDF viewer. You can toggle this on or off depending if you want your file to be downloadable.
- Print – This shows the print option in the PDF viewer. This option can be turned off or on depending if you want your PDF file to be printable.
- Full Screen – This allows the PDF to be viewed at full screen.
- Share – Enables the share option in the PDF viewer.
- Zoom – Enables the zoom option in the PDF viewer.
- Open – Enables the open option in the PDF viewer.
- Logo – Shows a logo in the PDF viewer
- Pagenav – Enables the options for the viewer to navigate to specific pages in the PDF file.
- Find – This allows the viewer to use the find option to search the PDF file.
- Jump To Page – This allows you to set the opening page in the PDF file. Example: If you set this option to 5 then the viewer will go directly to page 5 in the PDF.
- Default Zoom – This is what zoom level the file will open at. Example: If you set this to page fit then the PDF will open and fit to the page. The best setting for this option is auto.
- Language – This the language the viewer is set to.
Note: Most of these options can also be set globally in the PDF Viewer Settings.
Iframe Options
- Iframe Height – This is how tall you want the iframe.
- Iframe Width – This is how wide you want the iframe
Link Shortcode Option
Iframe Shortcode Option
Shortlink Shortcode Options
Thumbnail/Image Link Shortcode Options
Get the PDF Viewer Plugin
We are no longer selling the PDF Viewer Plugin.